Google Gmail Tips
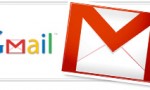
I have been very fortunate to have a Gmail account right when it started where it was only available by an invite from a friend. I have had many other web email services in the past, none I say however has the flexibility and features Gmail offers. For the most part, Gmail is a dead simple web mail program even to a novice, but i’d like to show you a few hidden treasures beyond receiving and sending mail. By no means I’m replacing the Help section, but rather just a few helpful tips to get Gmail working the way you might like. By now you should already have an account established, if not, you can simply go to www.gmail.com to get one for free.
To make the discussion below easier, I have captured a screen shot of the settings page.

General Settings
Once you’re logged in, get into the settings by clicking on the settings link at the upper right corner. A few options I find useful are, language preference, maximum page size (max # of emails shown on a single page), and keyboard shortcuts on/off (click on the learn more link for a legend of mapped keys).
Switching from Another Email Service
There is a long list of email services that Gmail can import your emails and contacts from, click on the accounts and import link and the import mail and contacts button to get started. For a list of supported email services, click on the learn more link next to the import mail and contacts button. Moving from another webmail service can to tedious and laborious having to send an email to all your contacts. Try using the auto-reply feature from your old webmail account instead. Simply create a auto reply that tells your sender you have a new email address is a 2min process.
Labels
You can think of labels like folders to organize your emails. To create a label, scroll down to the label section, type the name you want in the textbox, then click the create button. The label(s) you create will appear on left hand side navigation once you’re out of the settings page. To mark an email with a label, simply click on the check box next to the email then click on the labels button just above the 1st email message and select the appropriate label you’ve created. Now when you click on the label name in the left hand navigation, the email(s) you have marked with that label will appear in the label page.
Labs
Think of the labs section as a playground for added functionalities in Gmail, as if Gmail’s built-in features aren’t enough. I like two of many to choose from; the send SMS and the Undo Send features.
Offline
Any new emails would still require an internet connection of course, but this option gives you the ability to save emails and attachments onto your computer for archiving and retrieval at a later time. Just another way of saying just in case…
Themes
Want to freshen up the look or color scheme? Well, this is where you can customize how you want Gmail to look like when you log in. I’m currently undecided between the Tea House and Ninja themes. Hopefully, you won’t be stuck on this dilemma.

Searching for this for some time now – i guess luck is more advanced than search engines 🙂
Some feature changes on the Setting page I am able to save, but for some the Save button is unresponsive.
Please Help.
Thanks
Pls be specific as to what features you are having trouble saving. A screen capture of what you are trying to save would help.